- Media Player For Windows Download
- Free Vlc Dvd Player For Windows 10
- Vlc Media Player For Windows 10 Microsoft Store Laptop
Do You Need A Different Media Player?

- VideoLAN, VLC, VLC media player and x264 are trademarks internationally registered by the VideoLAN non-profit organization. VideoLAN software is licensed under various open-source licenses: use and distribution are defined by each software license. Design by Made By Argon. Some icons are licensed under the CC BY-SA 3.0+.
- Coolle VLC Media Player is modified from VLC which can easily play many types of common audio files, such as OGG, MP3, WAV and WMA, most video files like AVI, MPEG and WMV, but it goes even further. Among its main advantages is that of not needing a separate codec, as it happens for other software like WinDVD or PowerDVD.
We’ve created a list of the best video players for Windows, and Windows Media Player isn’t one of them. Why? Let’s see why you should consider trying a new video player instead of the default one.
VLC is a media player that can run DVDs on Windows 10 at no cost, as well as many other playable files. With the rise of more and more formats for videos and sound files, having a program such as VLC is a blessing. This media player will run all your video files and sound files, including broken ones that most other players can’t run. Yes, there are many free DVD Players like 5K Player, VLC Media Player, and GOM Player available for Windows 10. You can effortlessly download and use these free DVD players from the links below.
First of all, WMP hasn’t been updated since 2009, and Microsoft isn’t going to waste time and effort on it. In 2017, the company removed Windows Media Player from Windows 10 by accident. Users also noticed that Microsoft actively urged users to switch to its latest Movie and TV app instead of the old player. It’s only a matter of time before Windows Media Player is ancient history.
While Microsoft has been making a pitch for “Movies & TV’s” advantages, which include more compatibility with modern video formats, the reality is that it’s a half-baked replacement for Windows Media Player. Many features found in WMP, such as streaming video from online resources and changing play speed, aren’t even present in the new app.
Movies & TV has solid, but not wide-range, support of video formats. Additionally, its plain interface leaves a lot to be desired. The program lacks the advanced features required from a modern media player which you can easily find using third-party software. That’s why we’ve created a list of the best alternatives available.
Despite all its disadvantages, there is one thing that is worth noticing. Since Movies & TV is Windows 10’s built-in player, it tends to be much gentler on the computer’s battery life than other apps. The Movies & TV app is worth checking out if you’re planning a long trip and want to spend a few hours watching films using your laptop’s battery but isn’t likely to be the best choice in other situations.
Let’s get to the best video players for Windows you should try!
How We Tested and Picked?
The video players listed below have been chosen after an in-depth evaluation. Some of them are lightweight apps with a simple interface, while others are for more advanced and picky users.

To determine the winners, I used a Samsung computer based on Windows 10 and looked at these metrics:
The number of supported formats. As Windows default players have a limited amount of supported formats, this factor was the most significant during our test. Today, with the increasing number of advanced formats such as MP4, MKV, AVI, MOV, etc., not all video players are powerful enough to cope. Thus, the best media player should be up-to-date and capable of running the newest file types.
Feature set. The best media player for Windows should not only copy standard WMP features but even surpass them. Among the video players listed below, you can find apps that offer subtitle synchronization, video/audio filters, change of playback speed, and other extra features.
User Interface and User Experience. Choosing the right video player is not only about the features it offers, but the user experience it creates. A well-developed UI and UX can make or break any program. So, when it comes to the video players, intuitive and user-friendly design is what really matters.
Affordability. Most of the video players listed below are free, though some have extra features, such as an ad blocker, that cost money. Thus, our favorite apps offer the best value for the money you shell out.

The Winners
The best video player: PotPlayer
The battle between PotPlayer and VLC was intense, and it took a lot of deliberation to determine which would be considered the best. Recently, PotPlayer has managed to earn a better reputation, and it’s easy to understand why its popularity is growing.
This free multimedia program was developed by Kakao, a South Korean company. It’s pretty lightweight, and it didn’t affect my computer memory. There were no problems with app initialization — everything was perfectly clear. PotPlayer also offers the option to install additional codecs after you install the main file, so it’s scalable.
Compared to VLC, PotPlayer might be less widely used. However, it offers a bunch of features that give VLC a run for its money. When it comes to supported formats, PotPlayer is far ahead of the competition. It easily handles all modern formats and files from local storage, URLs server, DVD and Blu-ray, analog and digital TV. With regular updates, even the newest formats have been getting support quickly.
In addition, PotPlayer is a worthy competitor to VLC because of its feature list. With this app, you’ll get a variety of filters and effects to manage your video and audio playback. The equalizer is easy to use; you can play around with it to get better sound or change the video brightness to suit your needs. The player also comes with subtitle tools, scene previews, bookmarks, 3D Video mode, 360-degree output, Pixel Shader, and built-in hotkeys.
Aside from a perfect feature set, PotPlayer also offers tons of design customization options. It allows you to choose between different skins, logos, and color themes. Even though it’s free, there is no annoying advertising. During my testing, PotPlayer did a great job dealing both with large and small files without any glitches.
Runner-Up: VLC Media Player
When it comes to the best media players for Windows 10, VLC is always near or at the top of the list. It’s an absolutely free (but without ads) program with a simple interface and a great set of features. VLC Player is available on a number of platforms including Microsoft, Mac OS, Linux, iOS, and Android.
The player supports almost all video and audio formats and can play all standard media types including DVDs and Blu-Ray. With VLC you can also stream video URLs in real-time and enjoy 360-degree videos. The program completes these tasks without the need to download any additional codecs.
Another useful feature is subtitle synchronization, which is especially helpful if you’re watching movies to learn foreign languages or are hearing impaired. Despite its minimalistic simplicity, VLC player offers a rich catalog of audio and video filters as well as customization options.
If you’re looking for extremely light, simple to use and easy to understand program, you should install VLC on your computer. As my testing shows, it’ll take only a few minutes. On my computer, the player runs smoothly. But compared to PotPlayer, it had some problems, including slow performance when playing large-sized files. Give it a try and see for yourself whether VLC meets your need or not.
Great Video Player & Data Manager: Plex
Plex is powerful enough to do much more than your regular media player. It’s an outstanding all-in-one media sharing server that you can use to share content from your computer to any room in your house.
It uses your PC as a handy media library to access and manage data you already have on your devices (Amazon Fire TV, Roku, Chromecast, Android, TiVo, Android/iOS phones and tablets, etc.). The player works both on Windows and Mac and is intended to look perfectly well on your big-screen TV.
When it comes to video, the player supports almost all advanced formats, from MP4 and MKV to MPEG and AVI. The program can automatically transcode any other format when required, so there is no need to convert them.
Plex’s drawback is the installation and setup process. To get to the media player, I had to create a MyPlex account and download the Plex Media Server app. Still, once it was up and running, I found it to be a lightweight and user-friendly piece of software. Once you tell Plex which folders to look in, the app will detect your media and then manage the library almost automatically.
Despite the fact that Plex is free you can upgrade to PlexPass and get additional features for $4.99 per month.
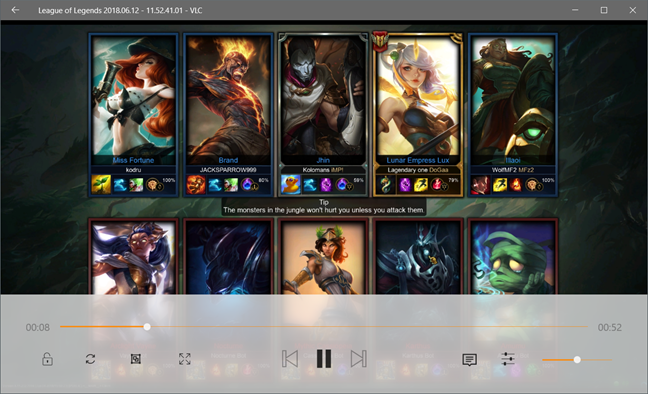
The Plex UI is pure joy. It made me fall in love with this app at first sight. Even its painful installation process, which could benefit from being streamlined and simplified, didn’t change that. The settings are easy to navigate and give you lots of options to customize your experience. It also adds cover art and descriptions to each video that makes the library look even more gorgeous.
Media Player For Windows Download
The Alternatives
Media Player Classic — Home Cinema
Media Player Classic (MPC-HC) is a free app for Windows that plays almost any media file. The Home Cinema version of the original Media Player Classic was created by the fan community after the development of the original software was halted.
Although the player looks quite retro, it still supports modern file formats. MPC-HC doesn’t have enough power to cope with the most advanced formats, but it still performs well when working with the mainstream ones: WMV, MPEG, AVI, MP4, MOV, and VOB.
When it comes to advanced features and tools, MPC-HC doesn’t come loaded as other options on our list. But if you have an older generation computer or just need a practical player with the basics, this one won’t disappoint you.
GOM Player
GOM Player is a free media player for Windows 10 that comes with built-in support for most video formats (MP4, AVI, FLV, MKV, MOV) and even 360-degree video.
Apart from basic features that come with other video players for Windows, GOM Player has some advanced features like speed control, screen capture, codec search function, various audio and video effects. Because of the vast Subtitle Library, GOM Player can automatically search and sync subtitles for the movie being played.
This player allows you to watch videos directly from YouTube. It’s also able to run damaged files or files being downloaded. However, during testing, GOM had an issue playing large-sized files. Besides, the app is full of pesky ads. It’s a constant source of annoyance as the ads pop up from every side. To get an ad-free version of the player, you need to purchase a permanent premium license for $15 (with 40% discount).
5KPlayer for Windows
5KPlayer is known for its streaming features and built-in DLNA Sharing option. The player also gives users access to online radio. Although the software claims to run almost all types of videos without any plugins, it didn’t work smoothly on my computer and showed a lot of annoying ads. Additionally, there are no video enhancement features.
After installation, 5KPlayer will ask you to register to get free access to several features like Apple AirPlay mirroring and video download from 300+ websites (Vimeo, YouTube, Facebook, MTV, etc.). The company will also send you a promo email with a coupon to save $39 on VideoProc, its video processing software.
ACG Player
ACG Player is a media player developed specifically for Windows 10. It promises to play almost any common video format, but in reality, it’s just a lite player with no codec add-ons.
The software was created with a simple UI. In addition to screen-casting and online streaming, there are some customization features that you can use such as changing skins and panel buttons, choosing a font style for subtitles, controlling swipe speed, etc.
Although the program is free without any functional limitations, it’s full of ads that you can only remove by paying. Note that language availability is quite limited. You can download it from the Microsoft Store.
RealPlayer
RealPlayer is one of the oldest video players for Windows on the market. The app can help you download videos and convert them to the most common formats. It’s also able to turn video files into MP3 so that you can listen to them on the go.
You can use the player free of charge, but the premium version is $35.99 with access to all advanced features and ad removal. The program has tons of positive reviews on the web. Unfortunately, RealPlayer fell short of my expectations as it couldn’t play a full-length movie on my computer, while a short MP4 movie trailer ran without any issues.
Parma Video Player
Parma Video Player is a universal application for Windows 10 which is rated highly on the Microsoft Store. The player promises to find and list all movies on your device to create a comprehensive video library. It supports all major formats and subtitle synchronization. The developers also equipped the app with a video streaming feature, speed changer, and support touch control.
However, I had no opportunity to play around with Parma Video Player, as it just didn’t work on my computer (running Windows 10). However, you can try and see whether this popular application suits your needs or not.
KMPlayer
KMPlayer (K-Multimedia player) is the last but not least option in our list of the best video players for Windows. This player for power users works well with most popular video formats, including Ultra HD with 4K resolution and movies in 3D.
The interface of KMPlayer is nothing special, yet it looks smooth and straightforward. There are also various customization features to modify the outlook up to your needs.
A Final Word
When it comes to video players for Windows 10, there are programs to suit every taste. The media players we’ve mentioned in this list meet the needs of users with varied requirements, so hopefully, you’ll notice one that’s a good fit for you. If you’ve tried another great program that’s worth being featured in this review, feel free to leave a comment and let us know.
The last time, we discussed how VLC was available as a standalone app for Windows 10’s Microsoft Store. It is a basic app that supports every media format out there and is suitable for Windows 10 powered smart devices as well as laptops and desktops. It has features like opening videos and music from local as well as network and online sources. The interface groups all media that it can find in an easy to navigate format.
After you open a video on the VLC App for Windows 10, there are a few interesting control options and features available for us. It is displayed on the bottom part of the screen.
VLC Media Controls When a Media is Open
Free Vlc Dvd Player For Windows 10
Here is a discussion of all those control buttons beginning from the left.
- Lock/Unlock: Locking and unlocking the controls so that we can watch videos without any interference.
- Loop: Loop the current video after it ends. It will repeat the playback from the beginning.
- Resize Player: The player will be resized to a smaller one. Double click on the small player to bring it back to full screen.
- FullScreen: Hit this button to watch your video in full screen.
- Previous/Play/Next: Switch the tracks between next and previous. Also, play and pause the current track.
- Subtitles & Audio
- Open Subtitle: Open up a subtitle that is locally available.
- Subtitles: Gives you the option to choose a subtitle or download it from the internet.
- Audio Tracks: Choose an audio track if there are multiple of those available.
- Player Settings
- Zoom: Choose between best fit, fit screen, fill, 16:9, 4:3, original and 2.35:1 aspect ratio.
- Speed: Pick a playback speed between 0.5x to 2x.
- Audio delay: Delay the audio by -3s to 3s.
- Subtitle delay: Delay the subtitle by -3s to 3s.
- Volume: Increase or decrease the volume for the current playback.
Vlc Media Player For Windows 10 Microsoft Store Laptop
VLC Windows App’s Settings
On the main interface, at the bottom-right corner, you will see three dots ⋯ which will give you access to additional options. Click or tap on it and these three settings will appear.
- Search: Gives us the option to search for music or videos.
- About the app: Displays the information about the present version of the app.
The majority of the app’s settings are available in ‘Settings’. They are grouped as User Interface, Video Settings, and Music Settings.
User Interface
- Theme: Pick a light or dark mode. Choose a color for theme.
- Language: Pick a language like English, Japanese, Spanish for the app.
- External Storage: How should VLC react when external storages are connected. It will ask you by default.
- Homepage: Pick between videos, music or browse in the main interface.
- Clear save credentials: Clear all the saved credentials.
- Keyboard shortcuts: Has a list of keyboard shortcuts. It’s different than default VLC’s shortcuts.
- F – Toggle fullscreen
- Escape – Leave fullscreen
- Space – Pause Toggle
- Add – Faster playback
- Subtract – Slower playback
- Execute – Normal playback rate
- N – Next track
- P – Previous track
- S – Stop playback
- Q – Quit
- Back – back or goback
- CTRL + Add – Volume up
- CTRL + Subtract – Volume down
- M – Mute
- B – Change audio track
- V – Change subtitle
- CTRL + O – Open a file
- CTRL + N – Open from network
- CTRL + Tab – Tab next
- Shift + CTRL + Tab – Tab Previous
Video Settings
- Video Folders: Add a limited list of folders for VLC to search for video files.
- Hardware Decoding: Turn this option on or off.
- Force Landscape: Turn it off to also allow portrait display support.
- Play video in the background: If it is on the video will continue to play when you switch to other apps. Otherwise, it will pause.
- Use windows 10 pip: Use the player in player mode available in Win 10.
- System: Pick between UTF-8, ISO-8859-15, and others.
Music Settings
- Equalizer: Use the equalizer sliders or pick a preset. It’s like the one we get in the Android app.
- Music folder: Limit the app to certain folders for music files.
- Notifications: Turn it on or off.
- Connect to Last.fm: Provide user credentials to connect to this service.
- Reset and reset music database
