Miracast on Windows 10, a wireless technology, was designed by Wi-Fi Alliance to mirror your PC screen to TVs, projectors, and other media players. With Miracast, you don’t have to look for any wires or converters that can be compatible with your device, so it is a great convenience. Hi hunterreed, miracast is a built-in feature in a windows 10 device, to be able to update its driver you may follow these steps, right-click on the windows icon on the bottom left of your screen., choose device manager., once the device manager opens up, look for display adapter., expand it by clicking the arrow pointing to the right. Miracast has certain requirements: - Graphics driver must support Windows Display Driver Model (WDDM) 1.3 with Miracast support - Wi-Fi driver must support Network Driver Interface Specification (NDIS) 6.30 and Wi-Fi Direct - Windows 8.1 or Windows 10.
Nowadays, Miracast technology is used to mirror your system’s screen to another TV or Projector wirelessly. This technology is quite easy, quick, and secure. But sometimes, you might face some issues while using Miracast on Windows 10 system.

It is generally used to create a wireless connection between your system and other display devices like Monitors, TVs, and Projectors. You must know how to set up & use Miracast properly in order to avoid any problem that generally cause while using it and fix direct play windows 10
Quick steps to check if Miracast is supported on your device
Miracast is a standard for wireless connections that can be used to connect devices like laptops, tablets, and smartphones, etc. with an external display like TV or monitor. Before establishing such connections, you must try to check whether Miracast driver Windows 10 is supported on your device or not. For this,
- Press ‘Win+R’ keys to open Run prompt and then type ‘dxdiag’ in the search box and press Enter key.
- Click on the ‘Save all Information’ button located at the bottom of your screen and then save the text file at any specific location.
- Now open the saved text file and locate ‘Miracast’ and check its current availability status next to it.
Once you come to know that your system is compatible for Miracast driver windows 10, follow the steps given below to set up & use Miracast on your Windows 10 system:
- If the device you need to connect, such as your TV has a built-in Miracast support, then turn it on. Otherwise, you need to connect an external adapter with the HDMI port of your television and then turn it on.
- Now on your Windows system, go through Start > Settings > Devices > Connected Devices.
- Then click on the ‘Add a Device’ button and wait till the adapter appears in the list. Tap the receiving adapter that you’ve set up for the wireless display.
Now press Win + P keys to configure both the displays and then select a relevant option.
Common causes for Miracast Not Working Windows 10 issue
There are many situations when you encounter that Miracast is not supported on your system and this may generate “Your PC or mobile device doesn’t support Miracast” error message. Given below are some most important or commonly found reasons of such issue:
- Disabled Intel Graphics Hardware: Windows 10 needs a compatible USB dongle or in conjunction with the Intel graphics chipset to support Miracast. If you are facing such issues, ensure that your Intel Integrated Graphics is properly enabled and updated as its outdated version can create problems for you.
- Turned Off WiFi: Many users have also claimed that this error message can occur if you don’t enable the Wi-Fi component to connect your system.
Once you come to know the exact cause of Miracast Windows 10 not working on your system, apply some method to solve your problem.
How do I fix Miracast Windows 10 not working problems?
Sometimes you might face problems while using Miracast on your device. These issues are generally displayed either by any error message or it may not produce any sound. Whenever you encounter such problems, apply any of the following methods to get it resolved:
Method 1: Update Graphics Drivers
There might be some outdated drivers installed on your computer that may prevent you from installing new drivers while performing Windows updates. If the Miracast is not working properly after Windows update, follow the steps given below to update your graphics drivers manually:
- Right-click on the Start menu and then select Device Manager from the list of applications that appeared on screen.
- Expand Display adapters option and then right-click on your display driver. Then, tap the Update driver button. It will automatically start search for updated driver software for your system and then install it.
Method 2: Reconnect Wireless Displays or Docks
If the above methods have not resolved your issue, you must try to reconnect the Wireless display or dock. For this, apply the steps given below:
- Press “Windows + I” keys to open your system’s settings. Then, go through Devices > Bluetooth & other devices. Now, select the wireless display, adapter, or dock that seems to create problem for you. Right-click on it and select Remove device option from the context menu.
- After uninstalling it, you can again add this device by going through: Settings > Devices > Add Bluetooth and other devices > Wireless display or dock. And then select any external display such as TV that you need to connect through using Miracast.
If none of the above methods worked for you, reboot your computer and try to set up Miracast again.
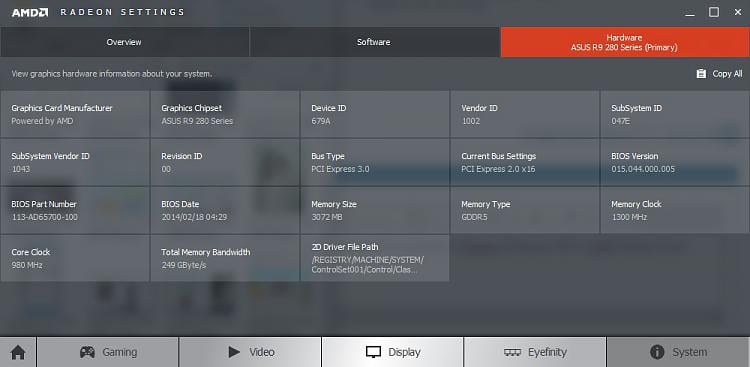
Summary :
Miracast is a good choice you can make to connect your PC screen with other displays like TV or Projector. A great many users are looking for answers on Google about how to enable Miracast on Windows 10. In today’s article, MiniTool Solution will walk you through to enable Miracast on Windows.
Quick Navigation :
What Is Miracast
Miracast on Windows 10, a wireless technology, was designed by Wi-Fi Alliance to mirror your PC screen to TVs, projectors, and other media players. With Miracast, you don’t have to look for any wires or converters that can be compatible with your device, so it is a great convenience.
Besides, you can send the PC screen up to 1080p HD video (H.264 codec) and 5.1 surround that is more than enough for average users.
This article provides you with several troubleshooting methods to fix the “failure to display security and shutdown options” problem.
How to Check If Your Windows PC Supports Miracast
The first step you need to do is to check if your device supports the Miracast on Windows 10. You can follow the steps below to do.
Step 1. Press Win + R keys to open the Run dialog box and then type dxdiag and hit Enter.
Step 2. Press the Save all information button on the bottom to save the text file at the desired location.
Miracast Driver Update For Windows 10
Step 3. Now open the text file and navigate to the Miracast, and then check if it is available at the current status.
After checking the Miracast on Windows 10 is available, the more important thing is how to enable Miracast on Windows 10. Please keep reading the following part.
According to a support document from Microsoft, the company will release a fix for Windows 10 May 2019 update block issue by the end of this month.
How to Enable and Use Miracast on Windows 10
Step 1. If your TV or projector comes with built-in Miracast support, just turn it on. If not, you need to connect the external displayer with the HDMI port of the TV and power it on.
Step 2. Right-click on the Start menu on the bottom left of your PC, and select Settings.
Step 3. Inside the Settings window, navigate to the Device and double-click it.
Miracast Windows 7 64 Bit
Step 4. Now select the Connected devices on the left tab and click on the Add a device on the right side.
Step 5. Then wait for the displays to appear in the list. Click on the receiving display. After that, you can enable the Miracast on Windows 10 successfully.
Miracast Windows 10 Free Download
Right now, you can press Win + P to configure both the Miracast on Windows and the display.
What Can I Do If Miracast on Windows 10 Not Working
It is reported that some users encounter the problem “Miracast on Windows 10 not working” sometimes. Here are several suggestions that might help you.
- If Miracast fails to work, the first step you need to do is check if your device drivers are up to date, including all the displays and Wi-Fi drivers And make sure your PC supports the Wi-Fi directly.
- If this problem is still not resolved after installing the updated devices drivers, then it is recommended that you try another Adapter like Microsoft Wireless Display Adapter.
- If the above solutions fail to solve your problem, you can consult the respective manufacture to get a solid solution.
Well, all information about how to get Miracast on Windows 10 and other useful tips are told to you.
